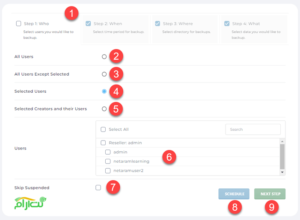در مقاله های قبل 50 پرسش و پاسخ آموزش cpanel ارسال کرده ایم ، ما قصد داریم تا سی پنل را در 90 سوال و جواب در 9 قسمت خدمت کاربران عزیز آموزش بدهیم ، در هرجلسه 10 سوال را پاسخ داده ایم ، در جلسه ششم به سوال های 51 تا 60 پاسخ می دهیم ، اگر شما تمایل دارید تا سایر قسمت ها را مطالعه نمایید به صفحه لیست آموزش های سی پنل مراجعه نمایید.
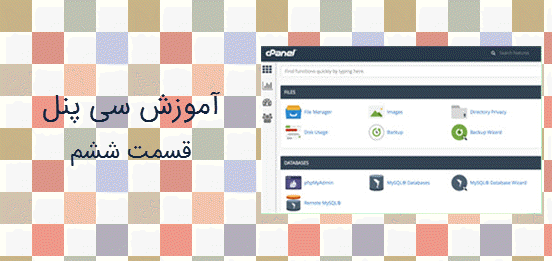
آموزش cpanel جلسه ششم :
51.نحوه اضافه کردن دامنه به هاست در سی پنل چگونه است ؟
چنانچه شما تمایل دارید دامنه جدیدی به cpanel خود اضافه نمایید ، می توانید به دو روش Aliases و Addon Domains این کار را انجام دهید.
52.تفاوت Aliases یا همان Park domain را با Addon Domains در چیست ؟
Aliases : در صورتی که دامنه جدید توسط Aliases یا Park domain به cpanel خود اضافه کنید محتوا دامنه شما مانند دامنه اصلی خواهد شد در واقع شما می توانید آدرس های جدید یا سایر آدرس های سایت خود را توسط این قسمت در سی پنل معرفی کنید ، مانند netaram.ir یا netaram.net
Addon domain : در این روش پس از اضافه کردن دامنه به هاست ، محتوا دامنه جدید ارتباطی به دامنه اصلی نخواهد داشت و شما می توانید یک سایت جداگانه توسط این امکان راه اندازی نمایید ، در واقع از یک هاست برای دو دامنه استفاده کنید ، توجه داشته باشید قابلیت addon domain در بعضی از هاستینگ ها غیر فعال است.
53.چگونه می توانم دامنه جدید سایتم را به صورت Aliases یا Park domain به سی پنل اضافه کنم ؟
پس از مراجعه به صفحه اصلی cpanel ، از قسمت Domains روی گزینه Aliases کلیک کنید ، در قسمت Create a New Alias ، می توانید یک دامنه جدید به هاست اضافه نمایید ، سپس روی دکمه Add Domain کلیک کنید.
54.نحوه اضافه کردن دامین به هاست به صورت addon domain چگونه است ؟
در cpanel از تب Domains روی گزینه Addon Domains کلیک کنید ، در قسمت New Domain Name ، نام دامنه جدید را وارد کنید ، Subdomain و Document Root توسط سی پنل به طور خودکار پر می شود که در واقع مسیر مدیریت محتوا دامنه جدید می باشد.
55.چگونه می توانم دامنه دوم را به دامنه اصلی منتقل کنم ؟
برای منتقل کردن دامنه های جدید به دامنه اصلی می توانید از امکان Redirect سی پنل استفاده کنید ، برای انجام اینکار در صفحه اصلی پنل هاست سی پنل از تب Domains روی گزینه redirect کلیک کنید ، در قسمت Type نحوه انتقال را به صورت 301 انتخاب کنید ، در قسمت http://(www.)? شما باید دامنه ای که قصد منتقل کردن آن را دارید انتخاب کنید ، چنانچه روی ** All Public Domains ** قرار دهید تمام دامنه های هاست شما منتقل می شود ، در قسمت / می توانید تنها یک پوشه یا یک آدرس از دامنه ای که انتخاب کرده اید را به دامنه جدیدی منتقل کنید برای مثال netaram.com/1 به netaram.net منتقل شود ، در قسمت Redirects to آدرس دامنه مقصد را وارد نمایید ، در قسمت www. redirection می توانید شرط تعیین کنید ، مثلا در صورتی که کاربر www را وارد نکرده بود منتقل شود ، گزینه Only redirect with www انتقال فقط با www انجام شود ، گزینه Redirect with or without www انتقال چه با وارد کردن www و چه بدون آن انجام شود ، Do Not Redirect www در صورت وارد کردن www انتقال انجام نشود.
56.پس از انجام تنظیمات redirect چگونه می توانم آن را حذف کنم ؟
اگر شما تنظیمات redirect را به درستی انجام نداده اید و سایت شما خطا redirect مواجه شد ، می توانید در قسمت Current Redirects تغییرات را حذف کنید ، همچنین اگر در این قسمت تنظیماتی انجام نداده اید می توانید در فایل .htaccess تغییرات را حذف نمایید.
57.چگونه از تصاویر خود ، تصاویر بند انگشتی یا Thumbnail درست کنیم ؟
برای ایجاد تصاویر بند انگشتی یا Thumbnail در سی پنل ، پس از ورود به صفحه اصلی این پنل از تب Files روی گزینه Images کلیک کنید ، سپس در صفحه روی گزینه Thumbnailer کلیک کنید ، شما باید در این صفحه پوشه عکس های خود را انتخاب کنید ، با کلیک روی آیکن پوشه ، زیر پوشه ها نیز به شما نمایش داده می شود ، با کلیک روی نام پوشه تمام عکس های داخل آن بند انگشتی خواهند شد ( البته تصاویر اصلی حذف نخواهند شد) ، پس از انتخاب پوشه عکس در قسمت Scale Percent شما باید میزان کوچک شدن این تصاویر را وارد کنید ، برای مثال در صورتی که روی 25% قرار داده شود سایر عکس های شما یک چهارم خواهند شد ، فراموش نکنید برای جلوگیری از افت کیفیت عکس حتما تیک Keep Aspect Ratio را علامت بزنید.
58.چگونه می توانم سایز عکس را در سی پنل تغییر بدهم ؟
برای تغییر سایر تصاویر در سی پنل ، از تب Files روی گزینه Images و سپس Scaler کلیک کنید ، سپس به مسیر مورد نظر وارد شوید و تصویر خود را انتخاب کنید ، در قسمت New Dimensions شمت می توانید سایز جدید را به پیکسل وارد نمایید ، همچنین در صورتی که با این نوع سایز آشنایی ندارید ، می توانید در قسمت Percent به درصد سایز تصویر خود را تغییر دهید ، برای جلوگیری از افت کیفیت تصویر در هنگام تغییر سایز حتما تیک Keep Aspect Ratio را علامت بزنید ، در صورتی که تیک Retain a copy of the old image as علامت زده شود ، تصویر اصلی شما در مسیری که وارد می کنید کپی می شود.
59.چگونه می توانم فرمت تصاویر خود را در سی پنل تغییر بدهم ؟
برای تغییر فرمت عکس در سی پنل از تب Files روی گزینه Images و سپس روی Converter کلیک کنید ، به مسیر عکسی که قصد دارید فرمت آن را تغییر بدهید وارد بشوید ، با کلیک روی نام پوشه می توانید فرمت تمام عکس های داخل پوشه را تغییر بدهید ، سپس باید فرمت جدید را انتخاب کنید ، شما امکان انتخاب این فرمت ها را خواهید داشت ( png ، jpg , gif , bmp)
60.گزینه Email Accounts در سی پنل چه کاربردی دارد ؟
توسط این گزینه شما می توانید ایمیل تحت دامنه خود مانند info@netaram.com برای خود ایجاد نمایید و یا رمز ها و محدودیت های ایمیل های از قبل ایجاد شده را مدیریت کنید که در جلسه هفتم این موارد را توضیح خواهیم داد.
جلسه ششم آموزش Cpanel نیز به پایان رسید ، منتظر نظرات ارزشمند شما هستیم …