ما قصد داریم تا تمام امکانات و ویژگی های پرکاربرد را در 9 جلسه خدمت شما کاربران عزیز آموزش بدهیم ، راهنمای سی پنل به صورت پرسش و پاسخ می باشد ، ما در هر جلسه به 10 سوال پاسخ می دهیم ، در واقع امکانات سی پنل را در قالب 90 سوال آموزش داده ایم ، در جلسه اول به سوال های 1 تا 10 پاسخ داده ایم ، در این جلسه نیز سوال های 10 تا 20 را قرار داده ایم ، چنانچه شما تمایل دارید سایر قسمت های راهنمای سی پنل را مشاهده کنید از لینک لیست آموزش های سی پنل می توانید به آنها دسترسی پیدا کنید.
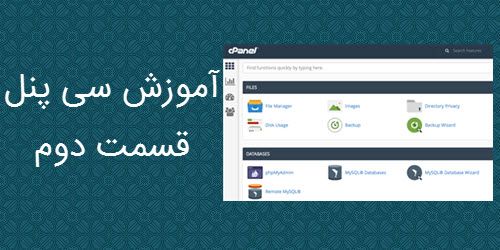
راهنمای سی پنل ، پاسخ به سوالات 11 تا 20 :
11-سوال : چگونه فایل های داخل file manager سی پنل را در سیستم خود دانلود کنم ؟
پاسخ : اگر تنها فایل است با دوبار کلیک روی فایل آن را می توانید دانلود کنید ، همچنین شما می توانید تعدادی فایل را انتخاب کنید و سپس از منو بالا روی گزینه Download کلیک کنید ، اما اگر قصد دارید محتوا پوشه های مختلف را دانلود کنید بهتر است آنها را فشرده یا compress کنید و سپس اقدام به دانلود آنها نمایید.
12-سوال : چگونه می توانم تعدادی از فایل های داخل سی پنل را فشرده (compress) کنم ؟
پاسخ : برای فشرده سازی فایل های هاست در سی پنل ، ابتدا فایل های مورد نظر خود را انتخاب کنید و در منو بالا روی گزینه Compress کلیک کنید ، سپس شما باید نوع فشرده سازی و مسیر ذخیره فایل را انتخاب کنید ، اگر قصد دارید این فایل را در ویندوز باز کنید بهتر است آن را روی zip قرار دهید و تغییری در آدرس مسیر ندهید ، در همان مسیری که قرار داشتید فایل فشرده ایجاد می شود که با توجه به سوال 11 می توانید آن را دانلود کنید.
13-سوال : چگونه می توانم فایل فشرده ای را اکسترکت (extract) کنم ؟
پاسخ : برای extract مردن فایل فشرده در فایل مینیجر سی پنل ، ابتدا آن را انتخاب کرده و از منو بالا روی گزینه extract کلیک کنید ، در صورتی که تغییری در مسیر ندهید فایل در همان مسیری که قرار دارید extract می شود ، چنانچه فایلی از قبل وجود داشته باشید جایگزین خواهد شد.
14-سوال : چگونه فایل ها یا پوشه های خود را به پوشه دیگر کپی یا منتقل کنم ؟
پاسخ : اگر قصد کپی یا منتقل کردن فایل های خود را در cpanel دارید ابتدا آنها را انتخاب کرده و با استفاده از منو های بالا برای کپی روی گزینه copy و برای انتقال روی گزینه move کلیک کنید ، سپس مسیر مقصد را وارد کنید.
15-سوال : فایلی را به اشتباه از فایل های سی پنلم حذف کرده ام ، آیا امکان بازگردانی آن وجود دارد ؟
پاسخ : بله در نسخه های جدید سی پنل امکان سطل آشغال یا همان Trash اضافه شده است ، در حالت پیش فرض فایل ها یا پوشه هایی که از هاست خود حذف می کنید به این پوشه منتقل می شوند ، شما می توانید با کلیک روی گزینه View Trash لیست فایل ها و پوشه های حذف شده سی پنل خود را مشاهده کنید و در صورت تمایل با انتخاب آنها و با کلیک روی گزینه Restore آنها را بازگردانی کنید ، یا با کلیک روی گزینه Delete آنها را برای همیشه از هاست خود پاک کنید.
16-سوال : آیا امکان ویرایش فایل های متنی در سی پنل وجود دارد ؟
پاسخ : بله ، شما می توانید فایل متنی خود مانند php ، html و … را مستقیم از خود file manager سی پنل ویرایش نمایید ، برای انجام این کار روی فایل مورد نظر کلیک کنید و سپس از یکی از گزینه های Edit ، Code Editor , Html Editor استفاده نمایید.
17-سوال : تفاوت گزینه های Edit ، Code Editor , Html Editor در سی پنل در چیست ؟
پاسخ : توسط گزینه Edit می توانید تمام فایل های متنی مانند html ، php و … را خیلی ساده ویرایش کنید ، شما هیچ امکان دیگری به جز وارد کردن متن یا حذف متن یا تغییر Encoding فایل متنی در سی پنل ندارید. توسط گزینه Code Editor می توانید کد های برنامه نویسی خود را به صورت ساده تر ویرایش کنید ، با توجه به syntax های شما نوشته ها رنگی خواهند شد ، در قسمت Html Editor که مخصوص فایل های hrml است یک ادیتور زنده در اختیار شما قرار داده می شود تا بدون دانش برنامه نویسی فایل خود را تولید کنید.
18-سوال : گزینه Permissions در فایل منیجر سی پنل چه کاربردی دارد ؟ این گزینه برای تغییر سطح دسترسی فایل ها است ، به طور کلی در این قسمت می توانید پاسخ : مشخص کنید که فایل ها برای چه کاربران و گروه هایی قابل دسترس خواندن یا نوشتن باشد ، در صورتی که اطلاعات کاملی در این مورد ندارید بهتر است تغییری در سطح دسترسی فایل های خود ایجاد نکنید ، چرا که ممکن است عملکرد سایت شما با اختلال مواجه شود ، به طور کلی در سرور هایی که از suphp استفاده می کنند بالاترین سطح دسترسی 644 برای فایل و برای پوشه 755 است و در سیستم های dso تا زمانی که فایل ها روی 666 و پوشه ها 777 تنظیم نشوند توسط برنامه قابل ویرایش نخواهند بود که البته این دسترسی ها کمی خطرناک هستند ، بهتر است در سیستم های suphp سطح دسترسی فایل های دیتابیس روی 400 و در سیستم های dso روی 444 تنظیم شوند.
19-سوال : فایل های مخفی در فایل منیجر من نمایش داده نمی شوند ، چگونه می توانم آنها را مشاهده کنم ؟
پاسخ : از آنجایی که سی پنل یک کنترل پنل لینوکسی است ، فایل های مخفی در سی پنل نیز با . شروع می شوند ، یعنی هر فایلی که در اول نام آن . (دات) شروع می شود یک فایل مخفی است مانند فایل .htaccess ، برای نمایش فایل های مخفی سی پنل در سمت راست بالا فایل منیجر سی پنل روی گزینه Setting کلیک کنید و سپس تیک Show Hidden Files (dotfiles) را علامت بزنید و روی دکمه Save کلیک کنید.
20-سوال : چگونه می توانم در بین فایل ها ، فایلی را جستجو کنم ؟
پاسخ : در بالا سمت راست فایل منیجر سی پنل ، در قسمت Search ، محل جستجو فایل سی پنل را انتخاب کنید ، در صورتی که روی All Your Files قرار داشته باشد ، مورد درخواستی در تمام فایل های شما جستجو می شود ، در صورتی که روی Only public_html قرار بدهید ، فایل ها تنها در پوشه public_html جستجو می شوند ، در صورتی که روی Current Directory قرار بدهید ، فایل ها در پوشه ای که قرار دارید جستجو می شوند ، در قسمت for نام فایل درخواستی را وارد کنید و برای جستجو روی گزینه search کلیک کنید.
جلسه دوم راهنمای سی پنل به پایان رسید ، لطفا در صورتی نظر یا سوالی در این مورد دارید ، در قسمت نظرات این مقاله برای ما ارسال نمایید.









































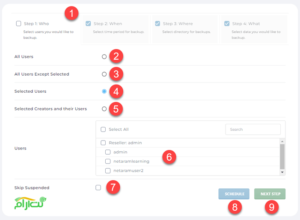






2 نظر منتشر شده
سلام
واقعا ممنون از این همه اطلاعاتی که در اختیار کاربران قرار میدید و همیشه مشکلاتمو ازطریق سایت شما حل کردم
من یه مشکل پیش اومده برام .تمام پوشه های سی پنلو حذف کردم الان که میخام سایتو دوباره بسازم وقتی تو پوشه public_html که خودم دستی ساختم وردپرس رو اپلود میکنم و اطلاعاتو بهش میدم این اخطارو میده: سرویسmysql که موردنیاز وردپرس است روی سرویس شمانصب نیست.درصورتیکه تمام مراحل ساخت دیتابیس رو به درستی انجام دادم.اگه راهنمایی کنیدخیلی ممنون میشم.تشکر
با سلام و عرض ادب
با تشکر لطف و محبت شما
اول trash سی پنل را بررسی کنید ، ممکن است فایل های شما در آنجا باشد ، در غیر اینصورت
پیشنهاد می کنیم به پشتیبانی هاست خود درخواست پشتیبانی ارسال نمایید تا هاست شما را ریست کنند.
سپس وردپرس را با توجه به آموزش ارسال شده در نت آرام نصب کنید :
https://www.netaram.com/%D9%86%D8%B5%D8%A8-%D9%88%D8%B1%D8%AF%D9%BE%D8%B1%D8%B3-%D9%85%D8%B1%D8%AD%D9%84%D9%87-%D8%A8%D9%87-%D9%85%D8%B1%D8%AD%D9%84%D9%87-%D8%AF%D8%B1-%D8%B3%DB%8C-%D9%BE%D9%86%D9%84/
موفق باشید