در دو قسمت قبل در مورد وردپرس ، نحوه نصب و برخی از منو های مدیریت وردپرس آن صحبت کردیم ، در این جلسه ما قصد داریم تا کار با برخی از امکانات وردپرس را در مورد به شما آموزش بدهیم ، چنانچه شما تمایل دارید تا جلسه های قبل یا بعد آموزش مدیریت وردپرس را مشاهده کنید لطفا به صفحه لیست آموزش های وردپرس وارد شوید.

آنچه در این جلسه از آموزش مدیریت وردپرس یاد خواهید گرفت :
- نحوه ارسال نوشته جدید
آموزش مدیریت وردپرس – ارسال نوشته جدید وردپرس :
برای ارسال نوشتع جدید پس از ورود به پیشخوان وردپرس از منو سمت راست از قسمت نوشته ها روی افزودن نوشته کلیک کنید ، ما تمام قسمت های صفحه نوشته جدید وردپرس را شماره گذاری کرده ایم ، شما با صفحه زیر مواجه خواهید شد.
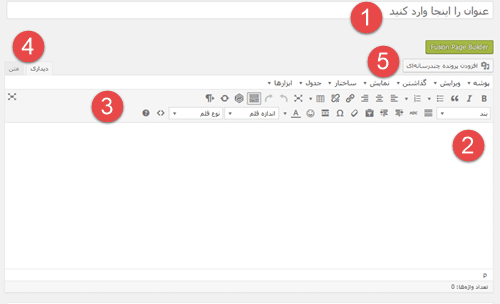
1-عنوان مطلب را در این قسمت قرار دهید ، این عنوان در بالا مرورگر و اول مطلب شما نمایش داده می شود.
2-متن و محتوا ( عکس ها ، رسانه ها ) را در این قسمت می توانید وارد کنید.
3-تنظیمات متن ، شامل اندازه فونت ها ، رنک نوشته ها ، جهت قرار گیری مطالب ، لینک کردن کلمه انتخاب شده و غیره
4-چنانچه تمایل دارید کد های html وارد کنید روی دکمه متن کلیک کنید ، چنانچه تمایل دارید توسط ادیتور زنده وردپرس نسبت به وارد کردن محتوا اقدام کنید و بتوانید از تمام امکانات ادیتور استفاده کنید روی دیداری کلیک کنید.
5-در قسمت افزودن پرونده چند رسانه ای می توانید عکس ، آهنگ و ویدیو و سایر فایل های خود را آپلود کنید و سپس با کلیک کردن روی آنها و کلیک روی گذاشتن در نوشته در مطالب خود از آنها استفاده نمایید ، توجه داشته باشید شما محدودیتی در آپلود تعداد عکس ها در وردپرس ندارید مگر اینکه هاست شما محدود به فضا خاص باشد.
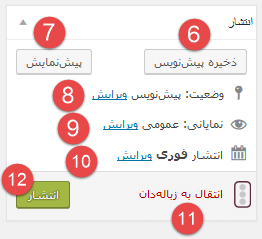
6-چنانچه مطلب شما کامل نشد و قصد داشتید تا در آینده مطلب خود را کامل کنید روی دکمه ذخیره پیش نویس کلیک کنید ، نوشته شما منتشر نخواهد شد اما در آینده برای مدیریت قابل ویرایش خواهد بود.
7-چنانچه تمایل دارید آنچه نوشته اید را در قالب سایت خود مشاهده کنید روی دکمه پیش نمایش کلیک کنید تا آنچه کاربر می بیند را مشاهده کنید.
8-با تغییر وضعیت می توانید یک نوشته منتشر شده را پیش نویس کنید یا یک نوشته پیش نویس را برای بازبینی انتخاب کنید.
9-در قسمت نمایانی وردپرس می توانید برخی تنظیمات مطلب را اعمال کنید ، مثلا این مطلب همیشه در بالا تمام مطالب قرار بگیرد ، یا در دسترس عموم باشد یا خیر ، یا کاربران عادی برای مشاهده مطلب نیاز به رمز داشته باشند.
10-در صورتی که قسمت انتشار وردپرس روی فوری باشد نوشته شما پس از کلیک روی انتشار در دسترس عموم قرار خواهد گرفت ، چنانچه تمایل دارید نوشته شما در تاریخ یا ساعت خاصی منتشر شود می توانید وضعیت انتشار را روی زمان بندی تنظیم کنید و تاریخی که قصد دارید نوشته منتشر شود را مشخص کنید ، سپس دکمه انتشار به زمان بندی تعییر خواهد کرد ، سیستم زمان بندی وردپرس راس ساعت مشخص شده نوشته شما را منتشر می کند.
11-چنانچه تمایلی به نوشتن این مطلب ندارید با کلیک روی انتقال به زباله دان ، آن را به سطل آشغال وردپرس هدایت کنید.
12-با کلیک روی گزینه انتشار نوشته در سایت منتشر می شود ، چنانچه زمان بندی مشخص کرده باشید ، این دکمه به زمان بندی تغییر خواهد کرد.
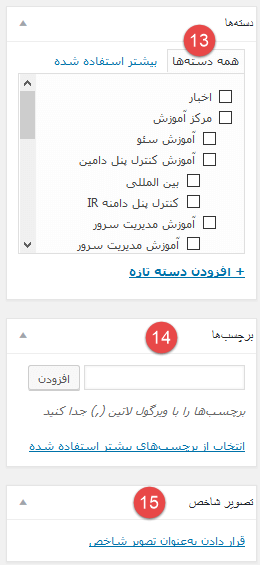
13-در قسمت دسته ها ، موضوع نوشته خود را انتخاب کنید ، مثلا می توانید مشخص کنید که این یک نوشته ورزشی است ، دسته ها را باید قبلا از قسمت نوشته ها > دسته ها ایجاد کنید ، همچنین با کلیک کردن روی لینک افزودن دسته تازه می توانید دسته تازه ای ایجاد کنید.
14-برچسب ها همان تگ ها یا کلمات کلیدی هستند ، این امکان ممکن است برای سئو مفید باشد ، سعی کنید در هر مطلب بیشتر از چند کلمه کلیدی انتخاب ننمایید.
15-تصویر شاخص در بسیاری از قالب ها استفاده میشود ، یک تصویر تقریبا کوچک که قبل از باز کردن مطلب به کاربران نشان داده می شود

16-اگر شما مدیر وردپرس باشید ، می توانید نویسنده مطالب خود را تغییر بدهید.
اگر شما افزونه های دیگری مانند افزونه سئو نصب کرده باشید ، ممکن است گزینه ها این صفحه بیشتر شده باشد.
جلسه سوم از آموزش مدیریت وردپرس نیز به پایان رسید ، منتظر نظرات شما هستیم …









































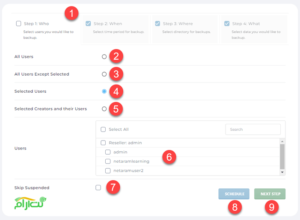






2 نظر منتشر شده
با سلام
ممنون خیلی مفید و راحت بود کامل یاد گرفتم.
با سلام و عرض ادب
تشکر از پیام شما
پیروز باشید