وای فای بهترین سیستم برای متصل نگه داشتن دستگاه های شما به اینترنت است ، اما در صورت عدم حفاظت از آن می تواند اطلاعات شخصی شما را در معرض خطر قرار دهد ، نگه داری و حفاظت از رمز وای فای و تغییر رمز دوره ای آن می تواند باعث افزایش امنیت شبکه و اطلاعات شما شود ، همچنین همسایگان شما نیز نمی توانند پهنای باند شما را سرقت کنند و شما مجبور نخواهید بود تا هزینه های پهنای باند دیگران را بپردازید! برای آشنایی با نحوه تغییر رمز وای فای لطفا این مطلب آموزشی را ادامه بدهید.

مراحل تغییر رمز وای فای :
مرحله اول ) وارد تنظیمات مدیریت مودم شوید :
شما می توانید توسط یک سیستم متصل به شبکه شما توسط یک مرورگر به صفحه تنظیمات مودم یا روتر خود وارد شوید ، اگر شما نمی توانید به دلیل فراموشی رمز به wifi با رمز فعلی نیز متصلی شوید ، کافیست یک کابل شبکه به مودم و لپ تاپ خود متصل کنید تا از این طریق نیازی به وارد کردن رمز wifi خود نداشته باشید.
- آدرس استاندارد روتر 192.168.1.1 یا 192.168.0.1 یا 192.168.2.1 هستند ، و یا 10.0.1.1 ( اپل ) و یا 10.0.0.1 ( در Xfinity ) می باشد شما باید این آدرس را در نوار مرورگر خود وارد نمایید.
- اگر شما به هیچ یک از آدرس های بالا دسترسی نداشتید ، با کلید های ترکیبی Ctrl + R در ویندوز وارد Command Prompt شوید ، هنگامی که خط فرمان باز می شود دستور ipconfig را وارد کنید و سپس کلید Enter را فشار دهید ، سپس اطلاعات اتصال فعلی شما نمایش داده می شود ، برای پیدا کردن آدرس مودم به دنبال Default Gateway بگردید ، معمولا این مقدار آدرس مودم شما می باشد.
- در صورت موفق نشدن برای ورود به مودم ، می توانید نحوه دسترسی به پنل مدیریت را با توجه به مدل روتر خود در اینترنت جستجو نمایید.
- اگر با انجام مورد بالا نیز موفق به دسترسی به مدیریت مودم نشدید ، شما می توانید تنظیمات مودم خود را با فشار دادن و نگه داشتن دکمه ریست مودم به تنظیمات کارخانه بازیابی کنید ( البته توجه داشته باشید در این روش اطلاعات کاربری اینترنت شما از مودم حذف می شود و مجبور به تنظیم مجدد آن هستید ) سپس آدرس ها را تست کنید.
- برخی از مودم ها و روتر ها نیاز به نرم افزار پیکربندی دارند ، که باید به جای وب از آن نرم افزار ها استفاده نمایید.
[fusion_builder_container hundred_percent=”yes” overflow=”visible”][fusion_builder_row][fusion_builder_column type=”1_1″ background_position=”left top” background_color=”” border_size=”” border_color=”” border_style=”solid” spacing=”yes” background_image=”” background_repeat=”no-repeat” padding=”” margin_top=”0px” margin_bottom=”0px” class=”” id=”” animation_type=”” animation_speed=”0.3″ animation_direction=”left” hide_on_mobile=”no” center_content=”no” min_height=”none”]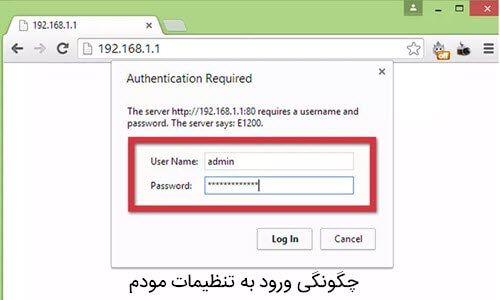
مرحله دوم ) نام کاربری و رمز عبور مودم روتر خود را وارد نمایید :
برای دسترسی به تنظیمات قسمت های داخلی مودم و روتر ، شما نیاز به نام کاربری و رمز عبور آن روتر دارید ، اگر شما برای اولین بار است که وارد این قسمت می شوید ، معمولا نام کاربری آنها admin و رمز آنها admin یا password است ، البته نام کاربری و رمز این قسمت ممکن است با توجه به مدل متفاوت باشد ، بنابراین شما باید مدل مودم خود را جستجو کنید و اطلاعات بیشتری در مورد آن بدست آورید.
- اگر شما قبلا به این محیط وارد شده اید و رمز آن را تغییر داده اید و اکنون آن را فراموش کرده اید ، تنها راه حل ریست کلی مودم به وسیله فشار دادن 30 ثانیه ای دکمه Reset مودم و بازگشت به تنظیمات کارخانه می باشد ، این تنظیمات به شما اجازه می دهد تا با نام کاربری و رمز عبور پیش فرض وارد تنظیمات روتر خود شوید.
مرحله سوم ) بخش Wireless را باز کنید :
هنگامی که به تنظیمات مودم ( مدیریت مودم ) وارد شدید ، شما باید به دنبال گزینه Wireless و یا Wireless Settings/Setup بگردید ، این مورد با توجه به مدل مودم متفاوت است ، اما معمولا خیلی راحت می توانید این گزینه را پیدا کنید.
- اگر بخش wireless شما شامل صفحات متعدد ( زیر مجموعه های متعدد است ) ، صفحه Wireless Security را باز کنید.
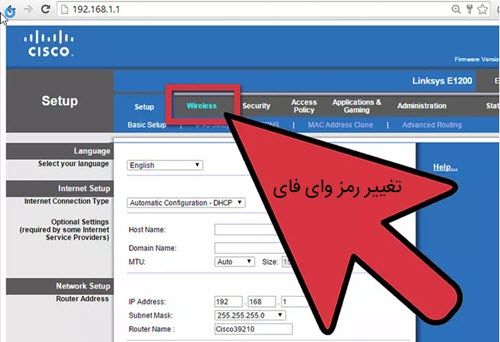
مرحله چهارم ) رمز عبور خود را تغییر دهید :
در این صفحه به دنبال فید “Password” و یا “Passphrase” و یا “Shared Key” بگردید ، شما می توانید رمز جدید را در این قسمت وارد نمایید ، برخی روتر ها از شما درخواست می کنند تا رمز را مجدد وارد نمایید ، تا اطمینان حاصل کنند که شما رمز را به خاطر سپرده اید.
- سعی کنید رمز عبور سختی انتخاب کنید که به راحتی توسط دیگران یا روبات ها حدس زده نشود ، بهتر است از اعداد ، حروف و کاراکتر های خاص مانند ! و @ و $ و # و … استفاده نمایید ، سعی کنید حداقل 14 کاراکتر را برای رمز عبور خود در نظر بگیرید.
[/fusion_builder_column][fusion_builder_column type=”1_1″ background_position=”left top” background_color=”” border_size=”” border_color=”” border_style=”solid” spacing=”yes” background_image=”” background_repeat=”no-repeat” padding=”” margin_top=”0px” margin_bottom=”0px” class=”” id=”” animation_type=”” animation_speed=”0.3″ animation_direction=”left” hide_on_mobile=”no” center_content=”no” min_height=”none”]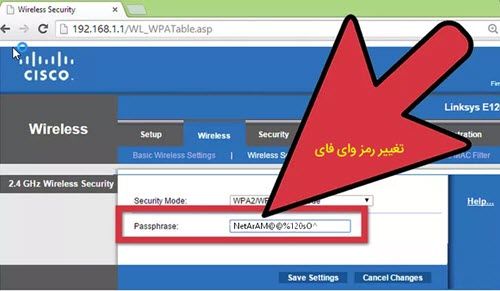
مرحله پنجم ) تغییر نوع امنیت Wifi :
سه نوع رمزنگاری اصلی بیسیم وجود دارد : WEP ، WPA , WPA2
برای داشتن شبکه امن شما باید نوع WPA2 را انتخاب کنید ، انتخاب WEP توصیه نمی شود ، چرا که ممکن است در کمتر از 30 دقیقه رمز شما خواهد شکست.
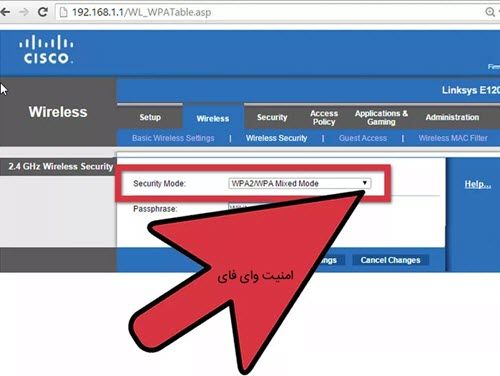
مرحله ششم ) نام wifi خود را تغییر دهید :
در حالی که در این صفحه هستید ، شما می توانید نام وای فای خود را تغییر دهید ، برای تغییر نام وای فای ، شما نباید نام شخصی خود وارد کنید ، جرا که این نام به طور علنی پخش خواهد شد ، تغییر نام وایرلس به شما کمک خواهد کرد تا دیگران نتوانند رمز شما را بشکنند ، روتر های با نام پیش فرض بیشتر مورد حمله افراد قرار می گیرند.
[/fusion_builder_column][fusion_builder_column type=”1_1″ background_position=”left top” background_color=”” border_size=”” border_color=”” border_style=”solid” spacing=”yes” background_image=”” background_repeat=”no-repeat” padding=”” margin_top=”0px” margin_bottom=”0px” class=”” id=”” animation_type=”” animation_speed=”0.3″ animation_direction=”left” hide_on_mobile=”no” center_content=”no” min_height=”none”]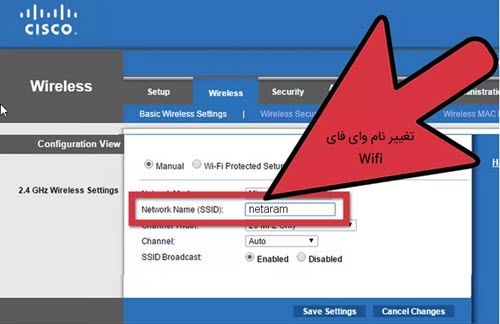
مرحله هفتم ) تنظیمات را ذخیره کنید
هنکامی که کار شما انجام شد باید به دنبال گزینه Save و یا Save Setting بگردید و روی آن کلیک کنید ، محل قرارگیری این دکمه در هر مدل متفاوت است ، پس از چند ثانیه رمز تغییر می کند و تمام دستگاه متصل با رمز قبلی قطع خواهند شد ، تغییر رمز وای فای انجام شد ، شما می توانید با رمز جدید وارد شوید.
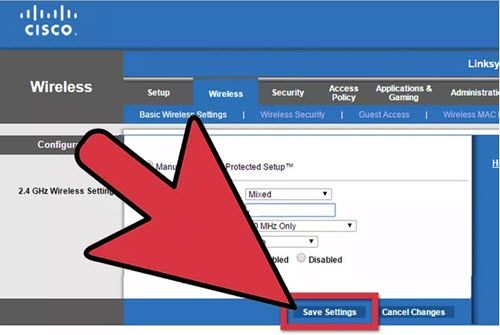
همچنین در صورتی که نیاز به راه اندازی سایت دارید ، لطفا به صفحه هاست و دامین مراجعه نمایید.
منبع : wikihow
امیدواریم مقاله تغییر رمز وای فای برای شما مفید بوده باشه ، برای حمایت از نت آرام لطفا نظرات خود را در ادامه این صفحه ارسال نمایید.[/fusion_builder_column][/fusion_builder_row][/fusion_builder_container]









































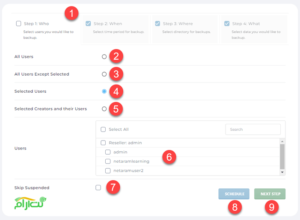






2 نظر منتشر شده
سلام عالی بود ممنونم۰
خواهش می کنم قربان
تشکر از دیدگاه شما